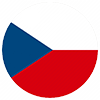Začátky jsou velmi často těžké, hodí se proto každá pomocná ruka nebo dobrá rada, která pomůže ty první nejisté kroky překonat.
Proto jsme pro vás připravili tutoriál, podle kterého se naučíte ve vývojovém prostředí založit nový projekt a naprogramovat si svou úplně první věc. O „Hello world” už jste asi slyšeli, možná i od nás. Když půjdete krok po kroku podle následujícího návodu, přesně z této appky se budete na konci radovat.
Zajímá vás oblast IT a hledáte pracovní pozice a pracovní příležitosti v IT oboru? Ať už jste programátor, developer, tester, analytik nebo software architekt, ozvěte se nám a my vám z naší nabídky IT práce najdeme IT projekt na míru. Podívejte se, jaká volná pracovní místa v IT oblasti momentálně nabízíme. Pomůžeme vám najít nové pracovní výzvy a příležitosti. Těšíme se na spolupráci s vámi!
Začneme programovat v Java. Pokud si stále nejste jistí, jestli to bude ten pravý jazyk pro vás, mrkněte na náš článek, kde se věnujeme obecně začátkům programování v Java i rozdílům mezi C#.
Různým vývojovým prostředím jsme se věnovali tady. Dnes použijeme IDE IntelliJ Idea.
Pojďme se na to vrhnout
Když IDE otevřeme, je nejdříve potřeba vybrat „New Project”.
Objeví se nám další obrazovka, na které vybereme „Maven”. (pozn. redakce: Maven je nástroj pro správu, automatizaci a řízení buildů aplikací - umožní implementovat již vytvořené funkcionality a další věci do vašeho projektu).
Zatím můžete vidět, že nemáme instalované žádné JDK (Java Development Kit), je potřeba tedy vybrat ze seznamu „Download JDK”. Automaticky se vybere nejnovější verze, to doporučujeme neměnit a využít ji.
Po kliknutí na „Download” se JDK automaticky stáhne a nainstaluje. Můžeme kliknout na tlačítko „Next”.
V další obrazovce si můžete pojmenovat projekt a upravit jeho umístění. Oboje je čistě na vás, důležité je, abyste se v projektech i nadále orientovali.
Následně už se zobrazí samotné IDE a otevře se „pom.xml”, základní pracovní jednotka v Maven. Tento XML soubor obsahuje informace o projektu a konfiguračních detailech, které jsou použity pro tvorbu projektu. Zde není třeba nic měnit. Je možné, že se vám začnou stahovat potřebná data a chvilku si počkáte.
Pojďme se zorientovat, kde co najdeme
Když si rozklikneme levou stranu, kde máme složky projektu, můžeme vidět rozdělení na dvě hlavní složky: main a test. Ve složce „main” jsou vždy uložené Classy, ve složce „test” najdete testy, kterými ověřujeme funkčnost našeho projektu.
Aby se předešlo jmenným konfliktům, vytvoříme si „Package”. Slouží také ke kontrole přístupu, k usnadnění vyhledávání a používání tříd atd.
Jakmile máme vytvořený package, můžeme si vytvořit první třídu. Ve zkratce se jmenná konvence popisuje následovně: když se používají dvě slova, neoddělují se mezerou, ale pouze velkým písmenem (například „TutorialApp”).
Pojďme naprogramovat první appku
Všechno máme připravené, pojďme si naprogramovat první appku. Pustíme se do printování „Hello world”. Je to základní aplikace, díky které vyzkoušíme, že nám všechna nastavení opravdu fungují.
Můžete se mrknout na stručný zápis třídy „TutorialApp”. Abychom vyzkoušeli funkčnost našeho kódu, použijeme rychlé spuštění. Klikneme na zelenou ikonku „play” u názvu třídy: zobrazí se nabídka a klikneme na první možnost „Run ‚TutorialApp.main()‘“.
Po spuštění se zobrazí menší okno na spodní straně vývojového prostředí, kde můžeme vidět celý proces.
Tak jako na obrázku, i vám by se měla ukázat zpráva informující o tom, že se celý kód zkompiloval bez problémů. Přesně takovou zprávu chceme. Pojďme se vrhnout do přípravy testů.
Nezapomeňte si appku otestovat
Jako vývojář potřebujete jistotu, že další zásahy do kódu nezpůsobí nějaké nechtěné chyby. A proto potřebujete testy.
Pravým tlačítkem klikneme na podsložku Java ve složce „test” a opět vytvoříme „Package”. Ten doporučujeme pojmenovat stejným názvem jako Package ve složce „main”. Následně klikneme pravým tlačítkem na název Package a vytvoříme třídu s názvem „TutorialAppTest”.
Po vytvoření se testovací třída opět otevře a můžeme začít se zápisem testu. Tady se budete muset rozhodnout, jaký testovací framework budete používat. My teď použijeme jUnit, jeden z nejrozšířenějších testovacích frameworků, sáhnout můžete také po hodně rozšířeném TestNG nebo si vybrat jiný dle vlastního uvážení.
Nenechte se zaskočit tím, že vám po spuštění testu hodně věcí zčervená, stejně tak jako to můžete vidět na obrázku. Lekat se nemusíte, na začátku je to normální, ještě jsme totiž nenaimportovali potřebné závislosti (dependence), které ke správnému fungování kódu potřebujeme.
Jak červené části kódu opravit?
Klikněte na červený text myší a nechte kurzor na chvíli na daném textu umístěný. Ukáže se vám informace: „Cannot resolve symbol 'ByteArrayOutputStream'“. Nyní stiskněte kombinaci kláves Alt+Enter, zobrazí se vám nabídka akcí, které můžete udělat. Vyberte hned první možnost „Import Class”, která vám stáhne potřebnou třídu.
A následně se vám zobrazí tato závislost (dependence). Díky ní námi vytvořená třída zjistí, že si má potřebné věci brát právě z této naimportované třídy.
Podíváme se na anotaci „@Before”. Anotace obecně v jUnit slouží k tomu, aby informovaly o tom, co se má kdy udělat. Anotace @Before nám určuje, co se bude dít před samotným testem, anotace @Test označuje samotný test a jeho průběh a anotace @After nás informuje o tom, co se bude dít, až všechny testy doběhnou. Ve starších verzích se používá @Before, v novějších pak už @BeforeAll.
Opět zopakujeme stejnou akci, jako jsme dělali před chvílí. Klikneme na červený text a zmáčkneme kombinaci kláves Alt+Enter.
Import tříd a anotací provedeme u všech červených názvů. Až úpravy skončíte, váš kód by měl vypadat takto.
Teď jsme připraveni náš kód opět spustit: klikneme na ikonu play u názvu třídy.
Opět se zobrazí již známé okno s informací o průběhu procesu. Vidíte, že jsme si ověřili, že testy fungují.
A je to! Teď už nezbývá než se pochválit a mít radost z dobře odvedené práce. První appka je naprogramovaná!
Sledujte nás dál, budeme se věnovat i trochu větším projektům s více třídami, testy a mrkneme i na to, jak řešit základní problémy, které mohou při vývoji vzniknout. Přejeme hodně úspěchů.
Návod pro vás připravil Standa Keppert.
Chcete dostávat naše články pravidelně do schránky? Nechte nám tady svůj email a my si rádi zahrajeme na poštovní sovy.
🟡 Hledáte zajímavý projekt? Mrkněte, jak to u nás chodí a jaké kolegy aktuálně hledáme.
🟡 Máte kolegu nebo kamaráda, který se poohlíží po novém projektu? Zapojte se do našeho referral programu Doporuč a získejte finanční odměnu za doporučení.
🟡 Chtěli byste začít pracovat v IT? Stáhněte si náš ebook ZAČNĚTE PRACOVAT V IT: aneb od prvních krůčků po vysněnou práci, ve kterém vás provedeme krůček po krůčku informacemi, kurzy i praxí, které jsou tolik potřebné nejen pro ty, kteří chtějí změnit obor, ale i pro ty, kteří se chtějí pracovně posunout a dále se vzdělávat.
Nebo sdílejte tento článek, který třeba poslouží i vašim známým.